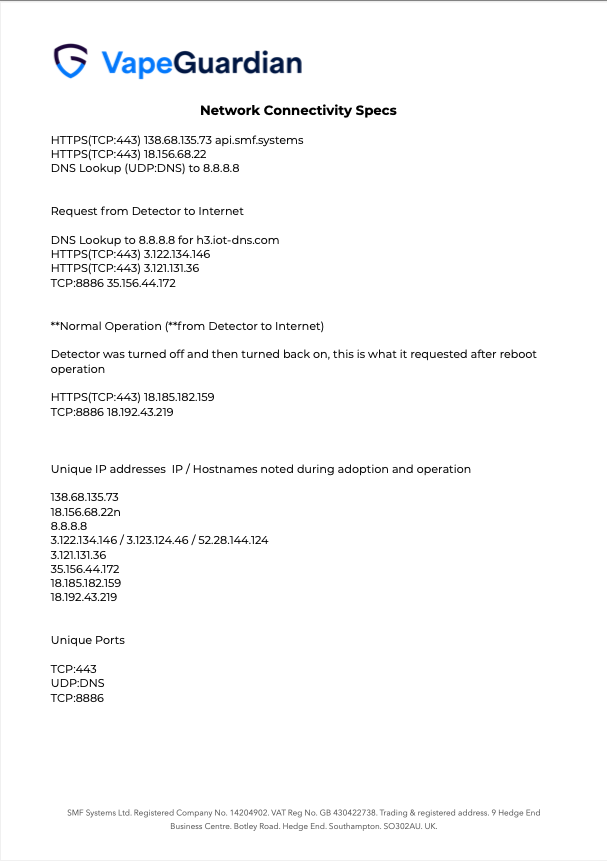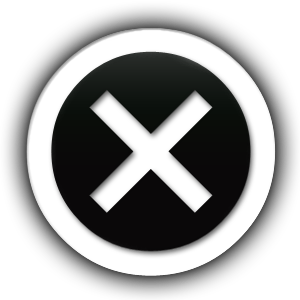Network Connectivity Support
Please find an extensive list of questions and answer below. However, we have found that the vast majority of connectivity issues are due to firewalls doing their job and stopping the VapeGuardian system and sensors from communicating with the network.
As a result our engineers, developers and external web-security experts are put together a list of IP addresses to be whitelisted and Ports to be opened for your firewall.
Please make these changes, reset the sensor (hold down the black button on the sensor for 20 seconds) and try again. If the issue persists, we’re here to help anytime!
- Please ensure that you are using the correct app and admin as explained on https://vapeguardian.us/set-up-instructions/
- Please confirm that your router is not provided by ISP (such wireless routers’ compatibility is poor and our devices cannot be added), please use such as ASUS, Netgear,TP-LinK and other brands of wireless routers.
- Please make sure your router is a Wi-Fi 5 router, or turn off the Wi-Fi 6/802.11ax mode of the 2.4Ghz Wi-Fi in the Wi-Fi 6 router. Our devices cannot connect to Wi-Fi compliant with the Wi-Fi 6 standard.
- Please confirm that the Wi-Fi password encryption method of your router is WPA2-PSK/WPA, our device cannot support WPA2-CERT and WPA3, and the wireless mode cannot be 11n only.
- Check whether the Wi-Fi password you entered is correct. Check for spaces before and after the Wi-Fi account or password and case sensitivity issues.
- Ensure that broadcasting is enabled for Wi-Fi and is not hidden. Ensure that your device has been added over a Wi-Fi band of 2.4 GHz (Check whether the 2.4 GHz band and 5GHz band share the same Wi-Fi account. If so, we recommend that you configure two accounts and switch to the 2.4 GHz band during network connection) .
- Ensure that the DHCP service is enabled for the router. If not, the IP address will be occupied.
- Check whether your device is powered on and turned on, and make sure that the device is in the right pairing mode, click to view the detailed method.
- If your device is a Wi-Fi device, please use the “Add Manually” method to add it. The “Auto Scan” method may not be able to add your Wi-Fi device.
- IIf you are using iOS 14 and above, please make sure you have opened the local network permission and wireless data permission of the App.
- If you are informed that the device has been bound to another account during the binding process, please follow the instructions on the posted page to unbind the device and add it again.
- Please make sure that the signal of the network environment where the device is located is strong and stable. Troubleshooting: Download the Internet Speed Test App (make sure the phone is connected to the 2.4Ghz network), place your mobile phone in the same location as the device, and then test the Internet upload and download speed at that location (ensure that the speed is at least: upload ≥ 2 MB/s, download ≥ 2 MB/s or upload ≥ 16 Mbps, download ≥ 16 Mbps), smart camera equipment occupies a large amount of upload bandwidth, and at least 4M of upload bandwidth is required for 1080p image quality (0.5MB/s, 4Mbps), if your device has enabled the cloud storage function, additional 2M upload bandwidth is required, please confirm that your network has sufficient network bandwidth.
- If the network is normal but the device network connection still fails, check whether the router is overloaded. You can disable a device’s Wi-Fi feature to reserve the channel for resource reallocation.
- If wireless MAC address filtering is enabled for the router, remove your device from the router’s MAC address filtering list to ensure that it is allowed to connect to the network. You can also disable MAC address filtering.
Quite often, to allow the sensors to communicate with our systems, your network may require you to whitelist the following IP address:
138.68.135.73
Should your network or firewall on which ports to leave open for your Smart Vape Sensors will be connected need to know what ports are required, please see below:
Port:80
Port: 443
Port: 3500
Dear user, we are sorry for your inconvenience. You need two smartphones that can provide a network hotspot. One phone turns on the hotspot as the network provider and the other can connect to the device.
- Click the network icon in the bottom right corner on the system desktop.
- Click [Network and Internet settings] in the pop-up box.
- Click WLAN on the left handside.
- Click [Hardware Properties] under [WLAN].
- Then you will see the information of network band.
- Download AirPort tool in the App Store
- Turn on the Wi-Fi Scanner in “Settings – Airport Tools“
- Open the app and click on “Wi-Fi Scan” in the upper right corner. Channel 1-13 band is 2.4G, and larger than 13 is 5G.
Note: Even you change back the SSID and Wi-Fi password to the same as the original one, you still need to select the network and Wi-Fi password again when readd your devices. If you not, there may be a problem of not being able to connect to the Internet.
- Check whether the router is powered off or disconnected from the network. If so, the router will take some time to recover. Wait for two minutes and then check whether your device is online.
- Check whether the router has been replaced, or the Wi-Fi name or password has been changed. If so, remove your device and then add it to the network again.
- Please confirm whether the device has just updated the firmware. The device will be disconnected from the network when the firmware is updated, and will automatically connect to the network after the update is completed. However, if your network is unstable, it will appear that you cannot connect after the firmware update is complete. The device needs to be removed and added again.
- The Wi-Fi signal of the device is too poor (for example: there are several walls separated from the router; the device is surrounded by a metal shell or there are metal objects nearby; nearby high-power appliances such as air conditioners and refrigerators interfere).
- The location of the device is too far away from the router (the indoor environment is more complicated, it is easy to go offline after more than 5 meters; the outdoor environment is empty, it is easy to go offline after more than 10 meters).
- Check whether the firmware is the latest version. To check this on the app, choose Home—Tap device icon—Top right button—Device Update.
- If the device goes offline after a period of use, but after restarting the router or re-networking the device, the device returns to normal. Indicating that the router is overloaded due to long-term high-load use, and you need to replace it with a more powerful one, or reduce the number of devices connected to the router.
- You can also use a phone hotspot to check whether it is the problem of network.
- Please confirm whether you have removed the device from the App. Some devices will automatically enter the pairing mode after being removed. If the device or device indicator flashes continuously, it means that the device has entered the pairing mode.
- Please confirm whether you have frequently opened and closed the device in a short period of time, or accidentally long-pressed the power button of the device. Because through the above operations, some devices will be reset to the pairing mode, which causes the device or device indicator flashing constantly.
- Check whether your device is powered on, the device may have been powered off due to poor contact, etc.
- Check whether your device is powered off or disconnected from the network. If so, it will take some time to go online again. Wait for two minutes and then check whether your device is online (Not all devices support power-off memory, so the device will go offline after power-off).
- Ensure that the signal of the network environment where the device is located is strong and stable. Troubleshooting: Use the Internet Speed Test App to test the upload and download speed of your network (upload ≥ 2 MB/s, download ≥ 2 MB/s, upload ≥ 16 Mbps, download ≥ 16 Mbps,);
- Check whether the home Wi-Fi network is normal or whether you have changed the Wi-Fi name or password. In the latter case, reset your device and add it again.
- If the network is normal but your device is still offline, check whether too many devices are connected to the Wi-Fi network. If this is the case, restart the router, power off the device, and power it on again. Then wait for two to three minutes and check whether the device is connected.
- Check whether the firmware is the latest version. To check this on the app, choose Home—Tap device icon—Top right button—Check for Firmware Updates.
- You can also use a phone hotspot to check whether it is the problem of network.
- Go to the LAN page of the router.
- Locate the DHCP setting option.
- Enable DHCP.
- Save setting.
- Go to the Wireless page of the router. (The entry address is usually provided on the label attached to the back of the router).
- Go to the 2.4 GHz setting page, and set the Wi-Fi name (SSID) to (XXX)-2.4G, where xxx indicates the Wi-Fi name. Save setting.
- Go to the 5 GHz setting page, and set the Wi-Fi name (SSID) to (XXX)-5G, where xxx indicates the Wi-Fi name. Save setting.
Note: After the Wi-Fi names are changed, you need to reconnect the devices that use this wireless router. The password remains the same if it has not been changed.
- Check whether the password contains only digits, letters, special characters, or words in special languages, such as Arabic and Spanish. Chinese characters are not supported.
- Check whether the password contains no more than 58 characters.
- Check whether spaces exist before or after the password.
- Check whether the first letter of the password is uppercased when the actual password is not uppercased. Some input methods uppercase the first letter by default.
- You need to reset the device to EZ mode.
- Unless otherwise specified, the devices only support 2.4GHz Wi-Fi. There is a possibility that the 2.4GHz and 5GHz mixed network will not be successfully configured, so please ensure that the Wi-Fi connected to the mobile phone is 2.4GHz.
- Please ensure that the Wi-Fi password is correct and the device is near the router.
- You need to prepare two mobile phones, one mobile phone to open the hotspot as a network provider (instead of a router), the other mobile phone can be used to connect the device.
- If you can connect and operate the device through the above methods, it means that there is a problem with your router settings, or the router compatibility is not good.
- Switch to AP mode and pair the device. If it succeeds, it means that the router is not compatible.
- If you still cannot connect and operate the device through the above methods, it may be a hardware problem.
- When adding device networking in App, Wi-Fi name is not supported in full Chinese (Some devices do not support full digital Wi-Fi names too) .
- The password length of the Wi-Fi is up to 64 bits(EZ-Mode)and 64 bits(AP-Mode).Special characters in the password are not supported.
- As long as the Wi-Fi password is utf-8 encoded characters are supported, non-utf-8 encoded characters are not supported.
- Whether there are too many devices in your home that need to be connected to the Internet, beyond the range that the router can load (ordinary home routers can only load less than 10 devices), so your devices cannot connect to the network.
- Whether the network quality is unstable, so the device fails to connect to the network in time after the incoming call.
- If the device cannot automatically reconnect to the network after being offline, you can try to restart the device.
- If it still fails, you need to remove the device and add again. Please remember to update the room with this device.
Please make sure that the signal of the network environment where the device is located is strong and stable. Troubleshooting: Download the Internet Speed Test App, place your mobile phone in the same location as the device, and then test the Internet upload and download speed at that location (ensure that the speed is at least: upload ≥ 2 MB/s, download ≥ 2 MB/s or upload ≥ 16 Mbps, download ≥ 16 Mbps), smart camera equipment occupies a large amount of upload bandwidth, and at least 4M of upload bandwidth is required for 1080p image quality (0.5MB/s, 4Mbps), if your device has enabled the cloud storage function, additional 2M upload bandwidth is required, please confirm that your network has sufficient network bandwidth.
3. Click on edit button on top-right of this screen.
4. Click on “check Device Network”: you can view the Signal Strength, IP address and MAC address.